素材のカスタマイズに関しては、「Canva」というサイトを利用されるのがオススメです。
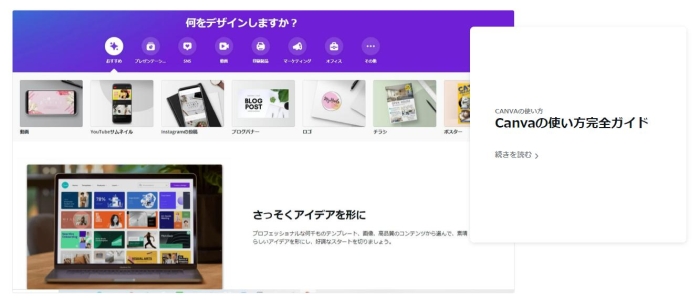
「canva![]() 」を使用することで、主に出来ることは以下の3つ。
」を使用することで、主に出来ることは以下の3つ。
- 明るさを変える
- 色合いを変える
- 影を付ける
「Canva」を利用することで、当サイトで配布している画像を「思った通りの素材」に近づけることが出来ると思いますので、ぜひ使ってみてください。
なお、「Canva」はオンライン上で使用できるツールなので、インストールなどの手間もありません。
Canva使い方:明るさを変える
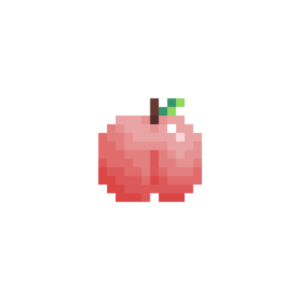
ビフォー
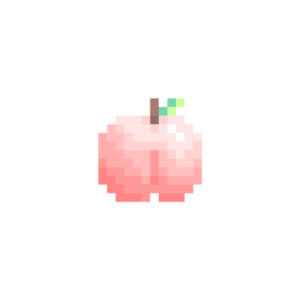
アフター
桃の画像を選択し、「画像を編集」をクリック。
「調整」の中にある「明るさ」をいじると、右側の桃のように明るい画像に修正することが出来ます。
画像が暗いと感じた場合に「明るさ」の調整をしてみてください。
Canva使い方:色合いを変える
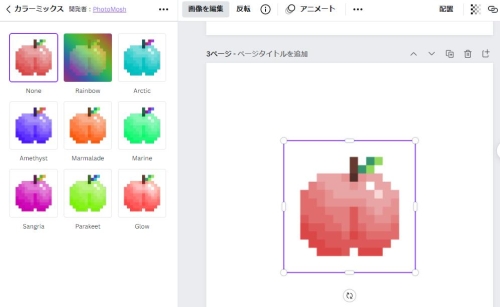
桃の画像を選択し、「画像を編集」をクリック。
「カラーミックス」を選択すると、左に出ているような色の変化をワンクリックで行えます。
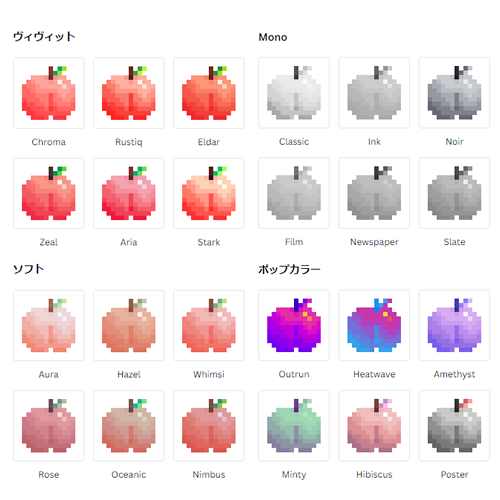
同じく「画像を編集」をクリック。
「Photogenic」を使用することで、このような変化も起こせます。
細かく設定したい方は「調整」の中にある各項目をいじることで、ある程度理想に近づけることが出来ると思います。
Canva使い方:影をつける
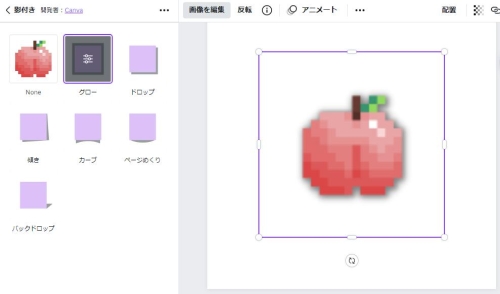
桃の画像を選択し、「画像を編集」をクリック。
「影付きを」を使用することで、シャドーを付けられます。
まとめ
画像編集ソフトを使用すれば、「色相」を使用することで簡単に行う事ができますが、オンライン上で簡単に変更させるなら「canva![]() 」の利用がオススメです。
」の利用がオススメです。
ぜひ活用してみて下さい。

